There are two ways students can start an assessment. They can use their unique student login, or the teacher can start the test from the teacher account.
Before a student can access the test, however, the teacher will have to assign it to the student from the teacher account. You can assign assessments to students from either the CLASS or TEST QUEUE tab. - Click Here for directions.
OPTION ONE:
To log in using the student's login information:
Go to our website at www.letsgolearn.com and click on the green "Log In" button on the top right of the page.
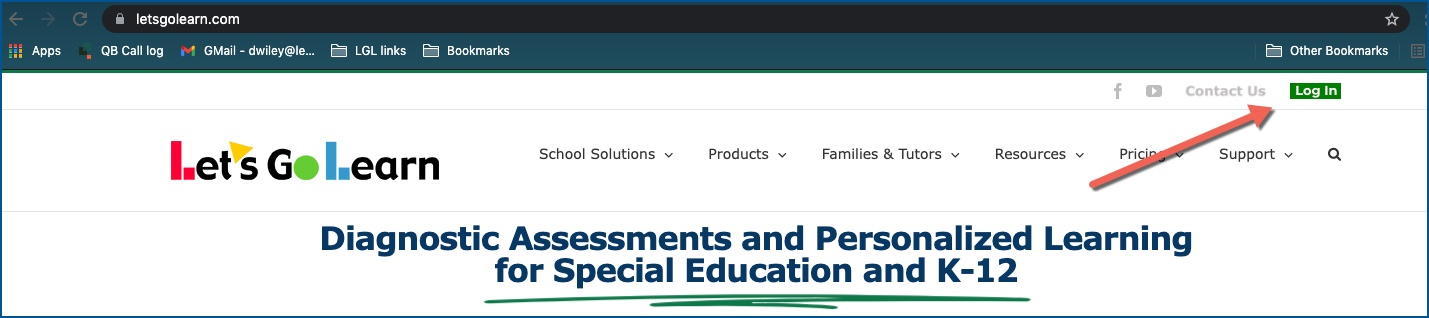
Type in the student's username, password, & school code and then click on "Login." If you do not use a school code, leave that section blank.
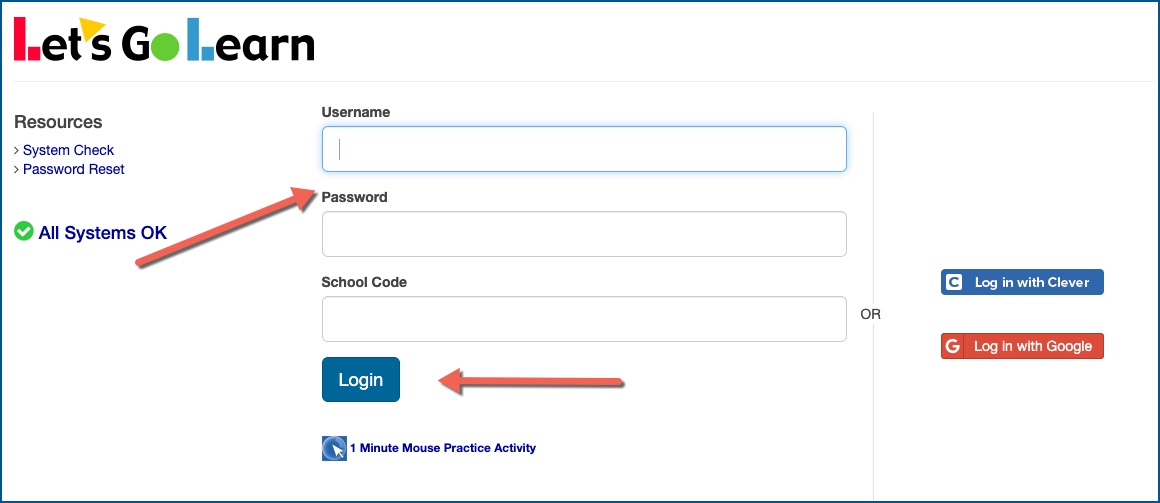
OPTION TWO
To log a student in from the teacher account:
-Go to the "Class" tab and click "Begin" in the "Start" column. This will start the assessment for that student on the computer the teacher is currently logged into. Please note that once clicking "Begin" from the teacher account, the teacher is now logged out of his or her account and the student is logged in. This is in place so a student cannot click the back button and see and/or edit any information on the teacher account. The teacher will need to log back into his or her account to access the students again.
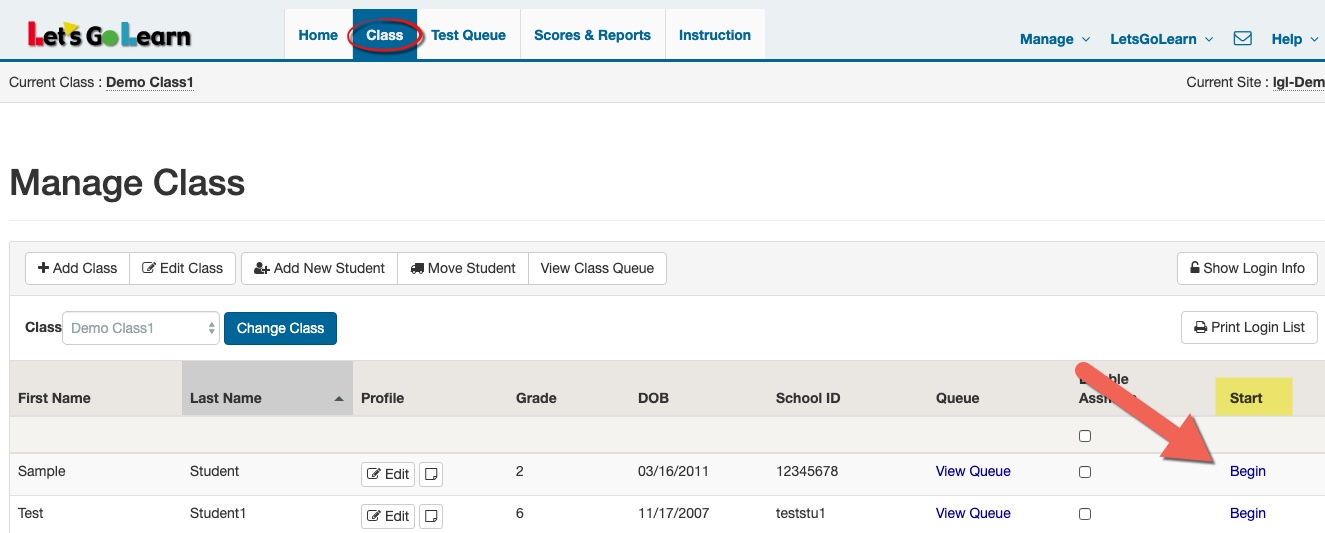
Please Note: Assessments must be started/finished within 60 days of being queued or they will be automatically terminated. Assessments lose their validity if not completed within a timely manner.
How does a student access instruction? - Click Here
Profile
Sign up now
Manage
Sign out



