LGL Edge V3
Once your students have completed their assessments, you will be able to enroll them in the LGL Edge program purchased for your account. Teachers/parents can manage enrollment from their accounts and students can access the program using their unique student login.
Quick Getting Started Instructions
Enroll a single student
- Click on the Instruction tab of the teacher account and select Edge V3.
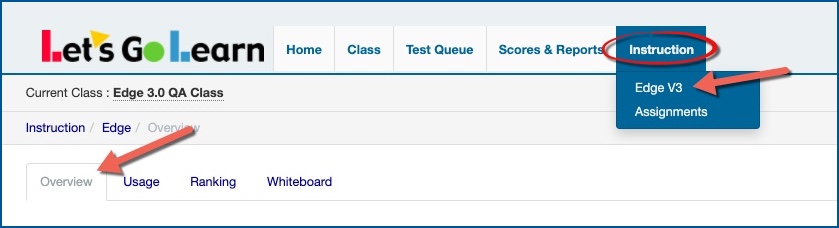
- Locate student on page and click the blue "Enroll" button.

- You can see that your student has been successfully enrolled into Edge when the course is turned on for the student and the Enroll column says "Unenroll". See screenshot below.

Enroll an entire class - This button will enroll all students in your class with completed assessments. If a student is already enrolled, no action will be completed for that student.
- Click on the Instruction tab of the teacher account and select Edge V3.
- Click on the "Overview" tab.
- Click on "+Enroll Class."
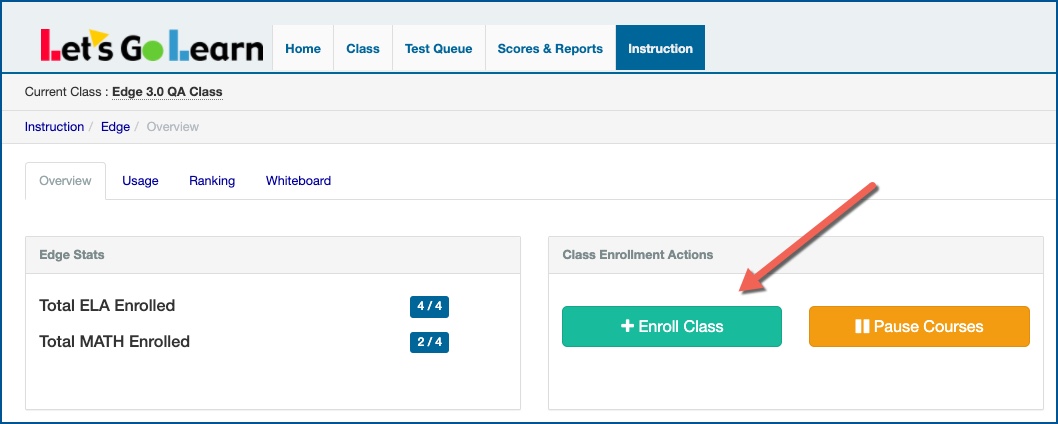
- Select Edge course and then click on "Enroll."
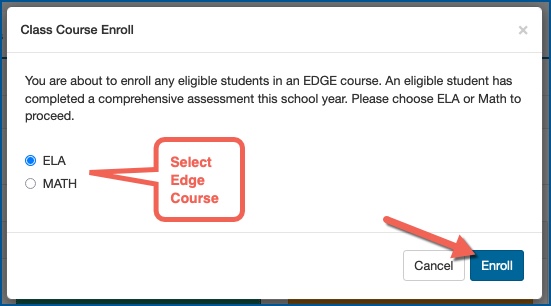
Your students are now ready to start their lessons.
List of videos that you can share with families and students to help them use LGL Edge - Click Here
Troubleshooting - Why is there no "Enroll" button for my student?

If your student is showing "No Assessment" under the Enroll column, that means the student has not completed an assessment for the school year. If you click the "No assessment" button, you will get the pop-up message below. Click the "Queue assessment" button to go to the Test Queue page for that student.
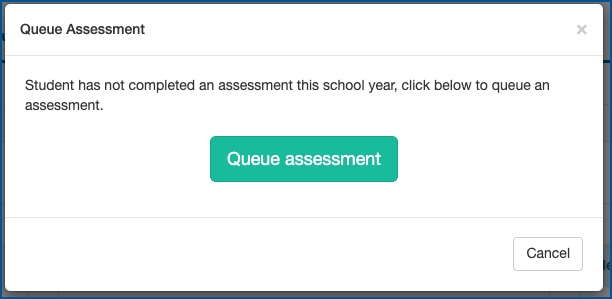
If your student is showing "Assessment outdated" under the Enroll column, that means the student's last assessment is over 120 days old. If you click the "Assessment Outdated" button, you will get the pop-up message below. Click the "Queue assessment" button to go to the Test Queue page for that student.
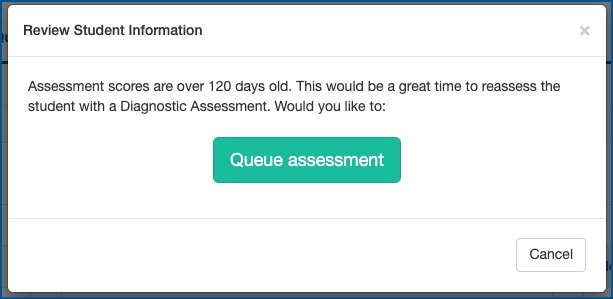
PDF attachment linked below to print/download
Profile
Sign up now
Manage
Sign out



