To Log into Let'sGoLearn using your QR code, go to the Login page: https://frontend.letsgolearn.com/login
Click on the "Login with QR code" button.
For error 403 invalid signature when scanning QR code - Click Here
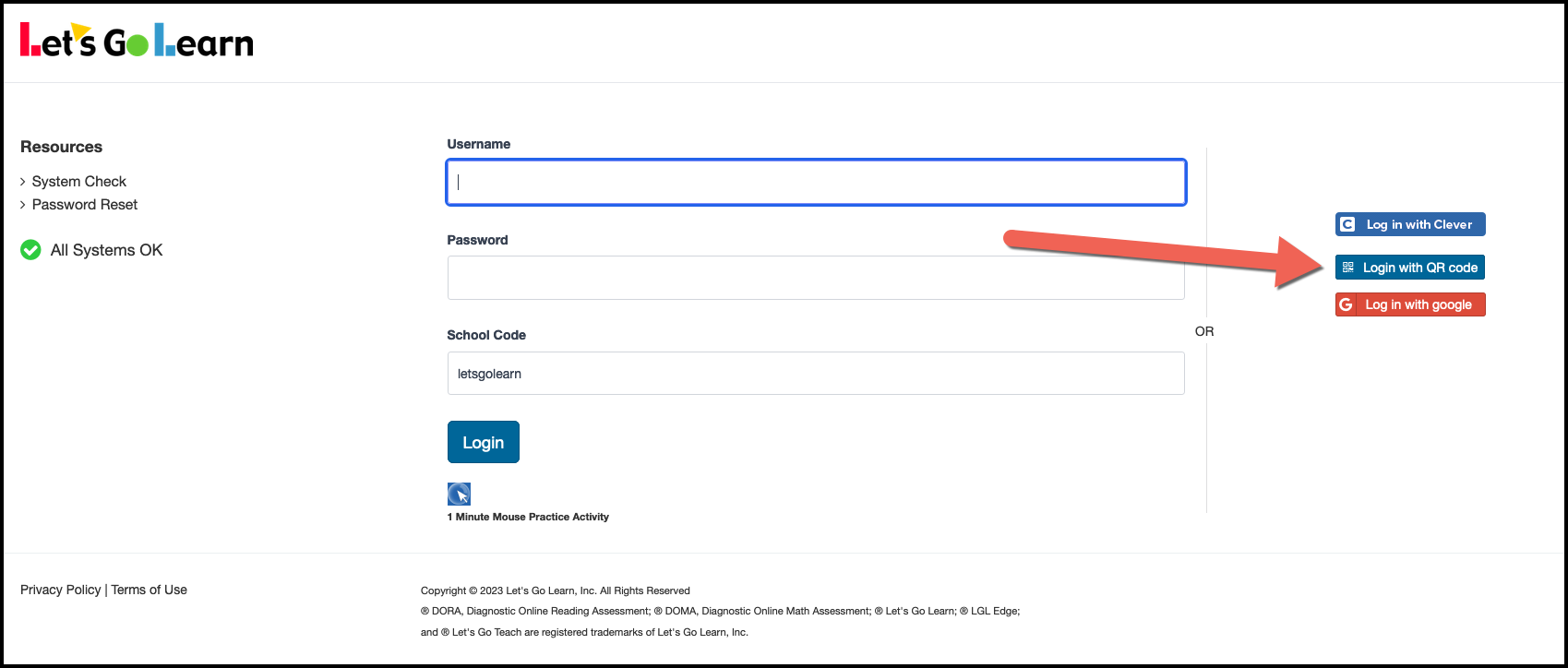
This will generate a request for permission to use your camera. Click on "Allow".
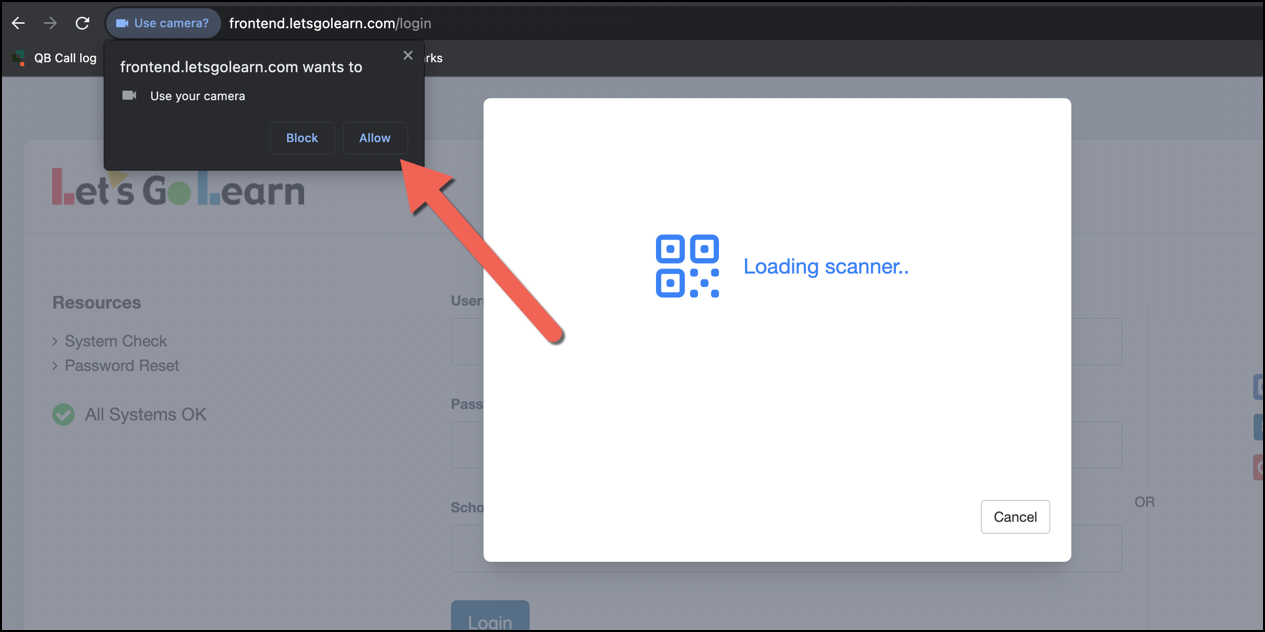
Once the camera app opens, hold your QR code until it appears in the viewfinder in the camera app.
Once the QR code is scanned, it will automatically log you into your account.
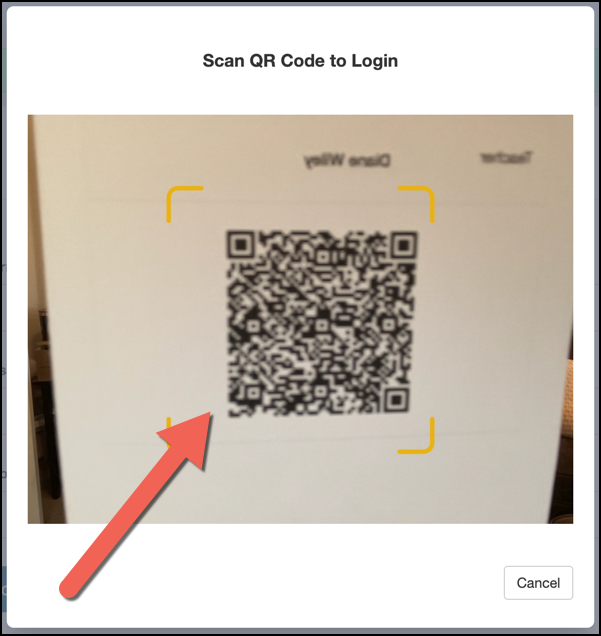
How to use camera function on Chromebooks - Click Here
How to print out QR login cards for students - Click Here
3 different ways students can log into their LGL accounts - Click Here
How to change a student's LGL password - Click Here
TROUBLESHOOTING
Below are some reasons why the QR card may not be working
- 403 INVALID SIGNATURE - This means the QR card has expired. To generate new QR codes, please use the "Regenerate Password" button on your class page. Click here for instructions
- Poor print quality - check the ink in your printer
- Incorrect sizing - check your printer settings
- Insufficient contrast between QR code and it's background - print the codes on white paper
- The code is too small or too blurry - reprint code
- It’s not placed in a well-lit environment - check lighting
- The code is dirty or damaged - reprint new code
- There’s too much glare from the sun or other light sources
- The image is too dark or has low contrast
- The code is too close to other objects or text
- User error
- The camera isn’t working
Profile
Sign up now
Manage
Sign out



