Important Information:
- Bookmark your Tutor Doctor Login page. After your franchise has set up an account with Let's Go Learn, you will have been assigned your own school code. Let's Go Learn uses a three credential login system.
- Login Options
- Option A: Go to www.letsgolearn.com and click on the login button at the top right of the page.
- Option B: Bookmark this URL: https://frontend.letsgolearn.com/login/**your-school-code**
- When you enter in your school code at the end of the login URL, the school code will automatically be filled into the (2) "School Code" form field.
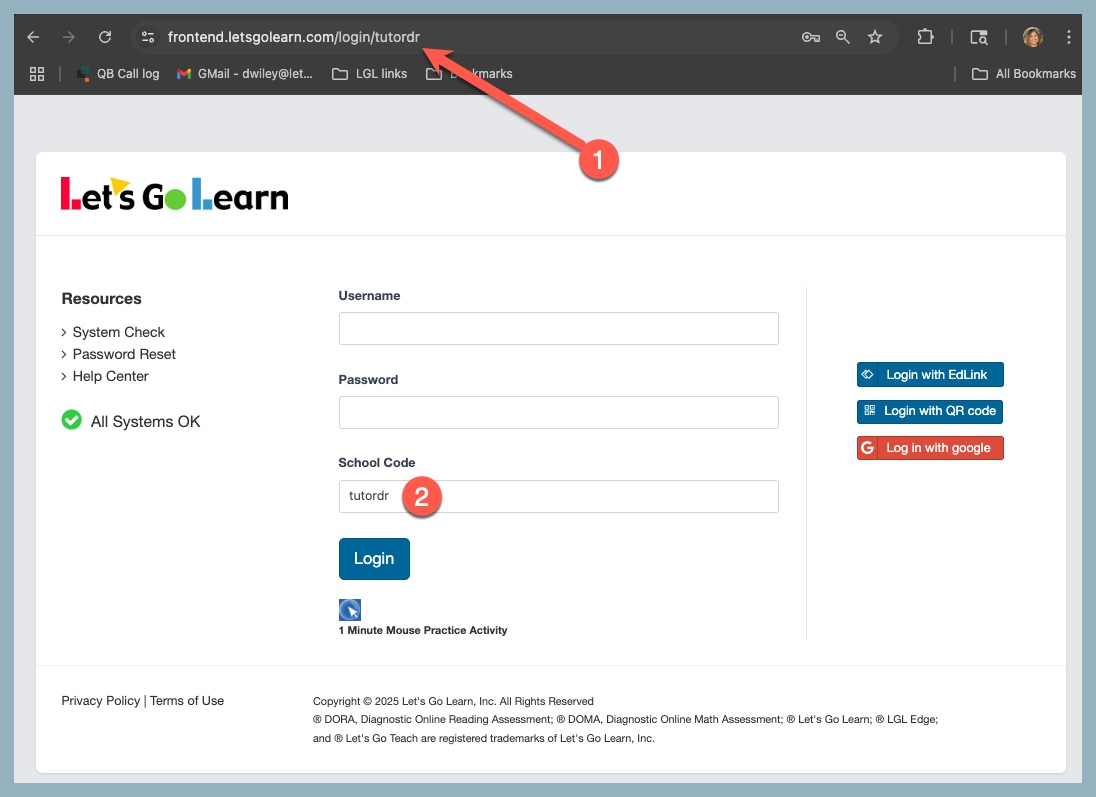
*** See tip sheet below for information on how to bookmark the login page with your Tutor Doctor School code.
2. Tutors and franchisee IT personnel - Is your technology ready for Let's Go Learn?
Quick Getting Started Instructions
1. Click on the Class Tab at the top.
2. Click "Add New Student" and add student information. The Student ID is optional. Click on "Add Student" to save. Click Here for video.
3. Click on "Test Queue" tab at top of page to assign the student's assessment(s). Click on "Add/Edit" for student under the Test Queue column. Select test and then click on "Queue" to assign the test. You have the option to override the grade for the assessment but this is not necessary and the majority of the students should be set at their current grade. The Status will now say "Ready." Important Note: Assessments must be started/finished within 60 days of being queued or they will be automatically terminated. Assessments lose their validity if not completed within a timely manner. For more information - Click Here
4. The student may now start the assessment one of two ways. First way, by going to https://letsgolearn.com and clicking on the green "Log In" button and entering using their Student Login/Password/school code or you can log the student in from the Teacher account on the Class page. Simply click "Begin" under the Start column for the student. Click Here for video. Important Note: Be sure the appropriate testing script is shown/read to each student before they start their assessment(s) - Click Here for scripts.
Other helpful Links:
- How to view or print student logins - Click Here
- How to check the status of your student's assessment - Click Here
- How to view Results - Click Here
- How to check the number of available assessments - Click Here
How do I purchase assessments for my Tutor Doctor account? - Refer to instruction link on your <Home> page.
Profile
Sign up now
Manage
Sign out



